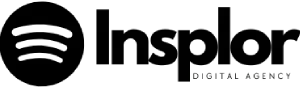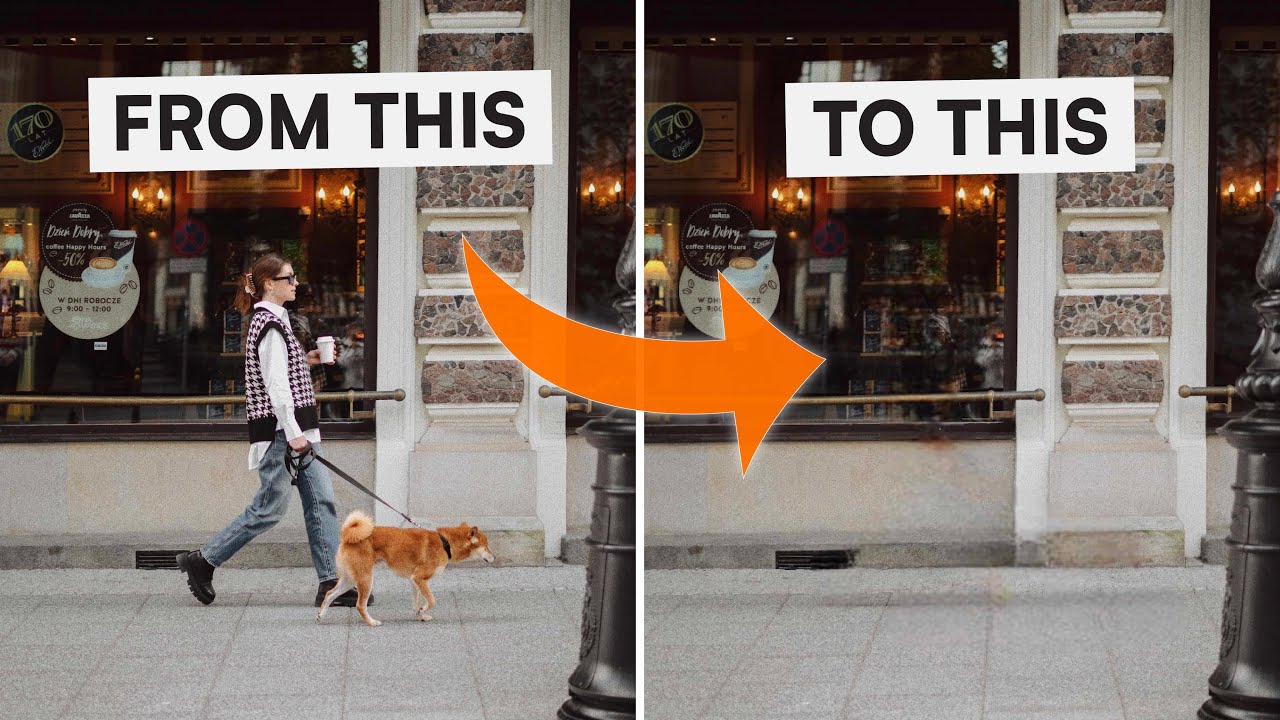In today’s digital age, capturing the perfect photo has become increasingly accessible. With the advancement of smartphones, DSLR cameras, and editing software, photography is no longer reserved for professionals. However, even the best photographers often face the challenge of unwanted objects ruining their images. Whether it’s a stranger accidentally walking into your perfect vacation shot, an unsightly power line in a scenic landscape, or an item that detracts from the subject, knowing how to remove these distractions can significantly enhance your photos.
In this detailed guide, we’ll explore various methods and tools to help you remove unwanted objects from your images, whether you’re a novice or a seasoned photographer. By the end of this guide, you’ll have a thorough understanding of the techniques and tools available, ensuring that your photos are free from distractions and look polished and professional.
Why Remove Unwanted Objects from Photos?
Unwanted objects can detract from the composition and aesthetics of an image. They can shift focus away from the subject, disrupt the harmony of a landscape, or simply make an image look less professional. Removing these elements can:
- Improve composition: Without distractions, the subject can shine, and the viewer’s attention is where it belongs.
- Create a polished look: A clutter-free photo appears more refined and professionally edited.
- Save precious moments: Sometimes, the perfect photo is marred by a minor object or person. Rather than discarding the image, removing the object allows you to salvage the shot.
Whether it’s for personal memories, professional portfolios, or social media posts, knowing how to edit and remove distractions can greatly enhance the final image.
Pre-editing: How to Minimize Unwanted Objects While Shooting
Before we dive into post-editing techniques, it’s essential to understand how to reduce the presence of unwanted objects during the photography process itself. These steps can help you avoid extra editing work later.
a. Plan Your Composition
When setting up your shot, be mindful of your surroundings. Consider the elements in the foreground and background that could be potential distractions. Taking a few extra seconds to adjust your angle or position can save editing time later.
b. Use the Rule of Thirds
By following the rule of thirds, you can position your main subject in a way that naturally draws attention away from any distracting objects. This composition method divides the frame into a 3×3 grid, and placing important elements along these lines ensures a more balanced photo.
c. Move Unwanted Objects
If feasible, physically remove unwanted objects before taking the photo. This could be as simple as moving a trash bin or adjusting the placement of objects in a still-life shot.
d. Use a Shallow Depth of Field
By focusing on the subject and blurring the background with a wide aperture (low f-stop), you can naturally minimize the impact of distracting elements that are out of focus.
Popular Tools for Object Removal
There are numerous tools available that can help you remove unwanted objects from your photos. From professional desktop software to convenient mobile apps, here’s a rundown of the most popular options:
a. Adobe Photoshop
Photoshop is the go-to software for professional photo editing. With powerful tools like the Content-Aware Fill, Clone Stamp, and Healing Brush, Photoshop allows for precise object removal. Although it comes with a learning curve, its versatility and precision make it the industry standard.
b. Adobe Lightroom
While Lightroom is primarily a tool for photo adjustments and organization, it also has a powerful Healing tool for object removal. Lightroom’s non-destructive editing process makes it ideal for beginners looking to remove simple objects.
c. GIMP (GNU Image Manipulation Program)
GIMP is a free alternative to Photoshop, offering similar tools for object removal. The learning curve is comparable to Photoshop, but for those seeking a no-cost solution, GIMP is an excellent option.
d. Mobile Apps
- Snapseed (iOS/Android): A free mobile app by Google with powerful editing tools, including the Healing feature for removing unwanted objects.
- TouchRetouch (iOS/Android): Specifically designed for object removal, TouchRetouch is a user-friendly app that makes it easy to remove distractions with just a few taps.
e. Online Tools
- Fotor and Photopea are web-based tools that offer basic object removal features without the need to download software. These can be great for quick edits on the go.
Step-by-Step Guide: Removing Unwanted Objects Using Photoshop
Photoshop is one of the most powerful tools for object removal. Below is a step-by-step guide to help you remove unwanted objects using various tools in Photoshop.
a. Using the Content-Aware Fill
- Open your image in Photoshop and select the Lasso Tool from the toolbar on the left.
- Draw a selection around the object you want to remove.
- Right-click within the selected area and choose Fill.
- In the dialog box that appears, choose Content-Aware from the Contents dropdown menu and click OK.
- Photoshop will analyze the surrounding pixels and fill in the selected area, removing the object.
- If needed, refine the results with the Clone Stamp Tool for a more seamless blend.
b. Using the Healing Brush Tool
- Select the Healing Brush Tool from the toolbar.
- Alt-click (Option-click on Mac) on an area of your image that you want to sample as a replacement.
- Paint over the unwanted object. Photoshop will blend the sampled area with the surroundings, making the removal look natural.
c. Using the Clone Stamp Tool
- Select the Clone Stamp Tool from the toolbar.
- Alt-click to sample an area that you want to use as the source.
- Brush over the unwanted object, carefully replacing it with the sampled pixels.
- Adjust the brush size and opacity for finer control.
By mastering these techniques, you can remove nearly any unwanted object from your photos, from large distractions to small blemishes.
Removing Objects with Lightroom’s Healing Tool
If you’re not comfortable using Photoshop or prefer a simpler workflow, Lightroom’s Healing Tool is a great alternative for basic object removal. While it lacks some of Photoshop’s advanced features, it’s highly intuitive and ideal for beginners.
Steps to Use the Healing Tool in Lightroom:
- Open your photo in Lightroom and navigate to the Develop module.
- Select the Healing Tool (represented by a band-aid icon) from the right-hand toolbar.
- Adjust the size of the brush using the slider, ensuring it’s slightly larger than the object you want to remove.
- Click on the object, and Lightroom will automatically select a source area to replace it. You can manually adjust the source if needed by dragging the selection circle.
- Fine-tune the result using the Feather and Opacity sliders for a seamless blend.
Lightroom’s Healing Tool works best for removing small objects like dust spots, minor distractions, or blemishes.
Free Alternatives: Removing Objects with GIMP
For those looking for a free alternative to Photoshop, GIMP offers similar functionality for object removal. Although it doesn’t have Photoshop’s advanced Content-Aware Fill, GIMP’s Clone Tool and Healing Tool provide excellent results.
Steps to Remove Objects in GIMP:
- Open your image in GIMP.
- Select the Clone Tool from the toolbar on the left.
- Ctrl-click (or Command-click on Mac) to set your source area.
- Brush over the unwanted object, carefully blending the source pixels with the surrounding area.
- Use the Healing Tool for smaller areas, such as skin blemishes or minor distractions.
With practice, GIMP’s tools can achieve similar results to Photoshop without the cost, making it a great option for hobbyists or those on a budget.
Removing Objects Using Mobile Apps
If you prefer editing on your mobile device, several apps are available that allow for quick and easy object removal. Two of the best are Snapseed and TouchRetouch.
a. Removing Objects with Snapseed:
- Open Snapseed and import your photo.
- Tap on the Tools tab and select the Healing tool.
- Zoom in on the object you want to remove.
- Tap or swipe over the object, and Snapseed will remove it by blending the surrounding pixels.
- Adjust the result by tapping Undo or refining with further touches.
b. Removing Objects with TouchRetouch:
- Open TouchRetouch and load your photo.
- Select the Object Removal tool from the main menu.
- Draw over the unwanted object, and the app will automatically remove it.
- For precise control, you can use the Lasso Tool to outline the object before removing it.
These mobile apps are user-friendly and offer a quick solution for editing on the go, ideal for social media posts or personal photos.
Best Practices for Seamless Object Removal
When removing unwanted objects, it’s crucial to ensure that the final image looks natural and cohesive. Here are some best practices to keep in mind:
a. Match the Texture and Lighting
When using the Clone Stamp or Healing Brush, ensure that the area you’re sampling from has a similar texture and lighting to the area you’re editing. This will help the edits blend seamlessly.
b. Avoid Over-Editing
While it’s tempting to make significant changes, over-editing can make the image look unnatural. Subtlety is key when removing objects.
c. Zoom In for Precision
For smaller objects or detailed edits, zoom in to ensure accuracy. This is especially important when working on skin retouching or removing small distractions.
d. Use Layers (in Photoshop)
When editing in Photoshop, always work on a duplicate layer. This allows you to make non-destructive edits and easily undo changes if necessary.
Common Mistakes to Avoid When Removing Objects
Even with the best tools, it’s easy to make mistakes during the object removal process. Here are some common errors to avoid:
a. Poor Selection
When using tools like the Lasso or Healing Brush, making an imprecise selection can lead to unnatural-looking results. Always ensure that your selection is clean and precise.
b. Ignoring Perspective
If the object you’re removing is in the foreground or background, be mindful of the perspective. Using a flat sample from a different area can disrupt the image’s depth.
c. Over-relying on Automated Tools
Tools like Content-Aware Fill are powerful, but they’re not always perfect. Sometimes manual adjustments with the Clone Stamp or Healing Brush are needed to achieve the best result.
d. Inconsistent Lighting
Removing an object from an area with inconsistent lighting can result in visible edits. Always match the lighting conditions when replacing or blending parts of an image.
Conclusion
Removing unwanted objects from your photos can elevate the quality of your images, making them look more professional and visually appealing. Whether you’re using advanced tools like Photoshop or Lightroom, free alternatives like GIMP, or user-friendly mobile apps like Snapseed and TouchRetouch, there’s a solution for everyone.
By mastering these techniques and best practices, you can ensure that your photos are free from distractions and focused on the subject. Remember, photography is as much about the post-processing as it is about the shooting process, and learning how to remove unwanted objects is a crucial skill in the modern photographer’s toolkit.